How to Multistream Twitter Spaces With Livepeer Studio


With Livepeer Studio, users can livestream to multiple platforms simultaneously. This feature is called multistreaming, and it is an effective tool that enables users to reach a wider audience.
Multistreaming is particularly beneficial for creators who have audiences on different platforms. For example, if you are hosting a Twitter Space, you could multistream the content on Beem and YouTube. This allows your audience to view your content on the platform of their choice, while you as the creator benefit from using one platform to stream to three audiences.
Multistreaming with Livepeer Studio is free to use, so try it yourself! To get started, here’s a step-by-step guide to multistream a Twitter Space to Beem and YouTube.
Step 1: Create a Livepeer Studio Account
Navigate to livepeer.studio and click “Let’s Go” in the top right corner. If you already have a Livepeer Studio account, log in from this page.

If you don’t have an account, click “Create New Account” and fill out the required information. Make sure to check your email to verify the account.
After logging into your Livepeer Studio account, you will be directed to the dashboard.
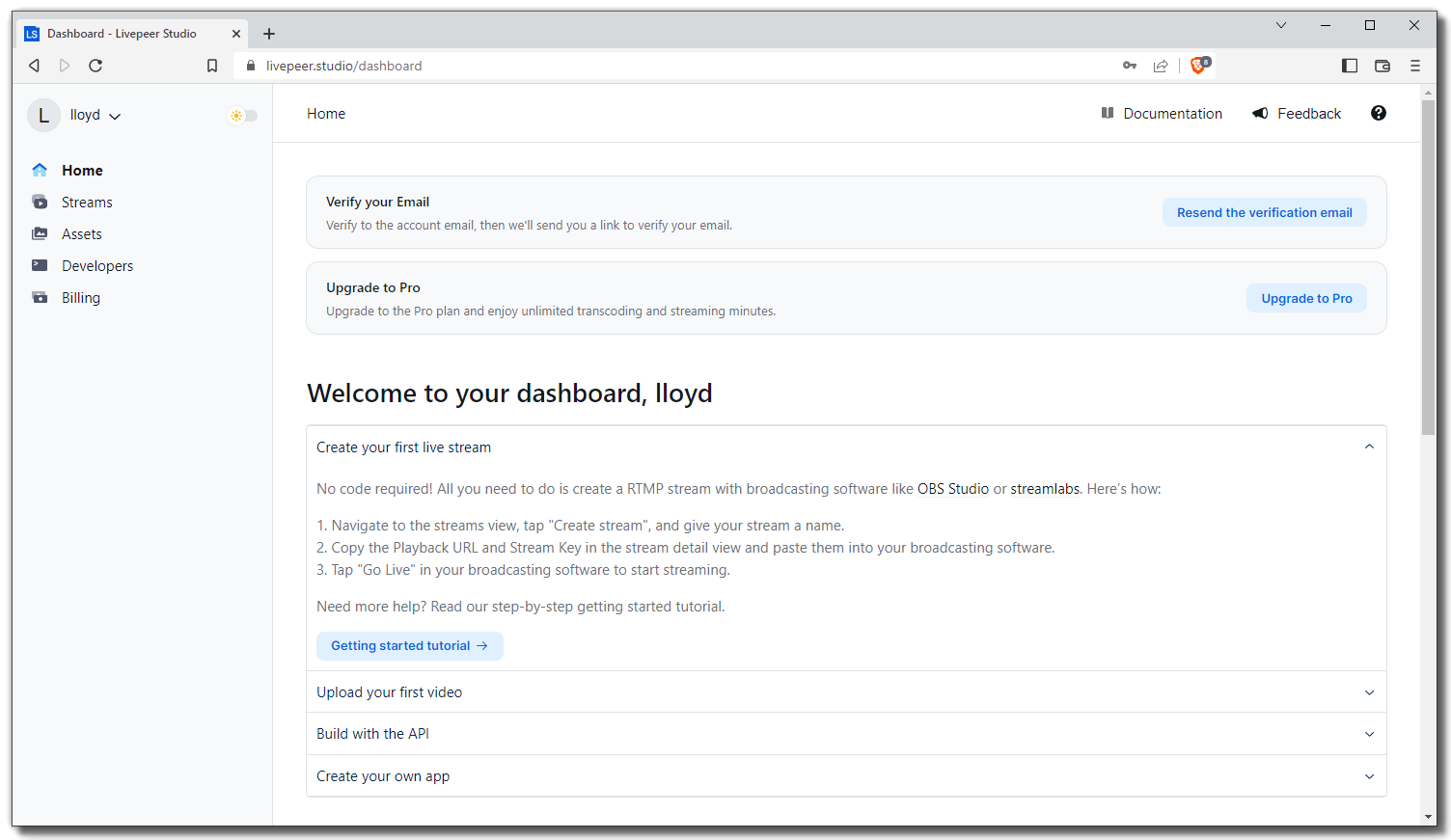
Step 2: Download and Install OBS Studio
To multistream your content, you will need to download and install livestreaming software. There are many free-to-use livestreaming apps available today, including OBS Studio, Stream Labs, and Restream. In this guide, we will demonstrate the process with OBS Studio. Follow this link to download OBS Studio, and make sure to select the correct operating system (e.g., Mac, Windows, Linux).

Step 3: Connect Livepeer Studio to OBS Studio
The next step is to connect Livepeer Studio to OBS Studio. To do so, you will need to copy and paste a stream key and RTMP ingest URL found in the Livepeer Studio dashboard into the OBS Studio application.
In the Livepeer Studio dashboard, click “Streams” in the menu located on the left side of the page. The stream key and RTMP ingest URL are located under “Details.” (Warning: Stream keys should always be kept private. Treat this key as you would passwords for other accounts.)

In OBS Studio, click “Settings” and then click “Stream.” Copy and paste the RTMP ingest URL to “Server” and stream key to “Stream Key.” Click “Apply.”
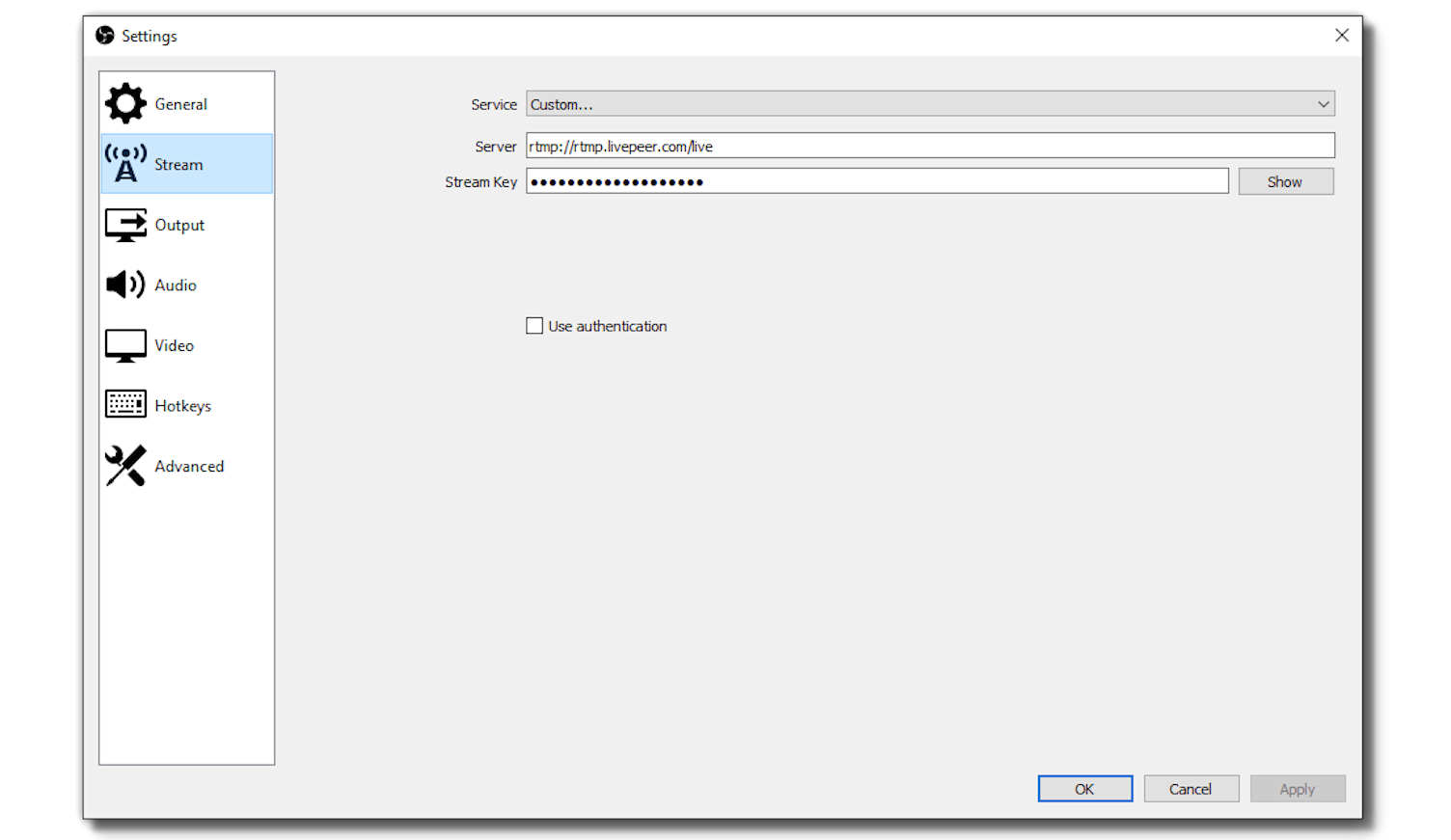
Step 4: Connect Livepeer Studio to Livestreaming Platforms
Once you’ve connected OBS Studio to Livepeer Studio, you need to connect Livepeer Studio to your desired livestreaming platforms (e.g. Beem, YouTube, Twitch). You can use Livepeer Studio to connect with virtually any livestreaming platform that uses stream keys and RTMP ingest URLs. In this guide, we will walk through the process to connect Livepeer Studio to Beem and YouTube.
Connect Beem to Livepeer Studio
Navigate to app.beem.xyz, and sign into your account. In the top right corner of the page, click “Create,” and then click “Create Your Event.”

Enter the title of your Twitter Space and then click “Advanced Settings.”
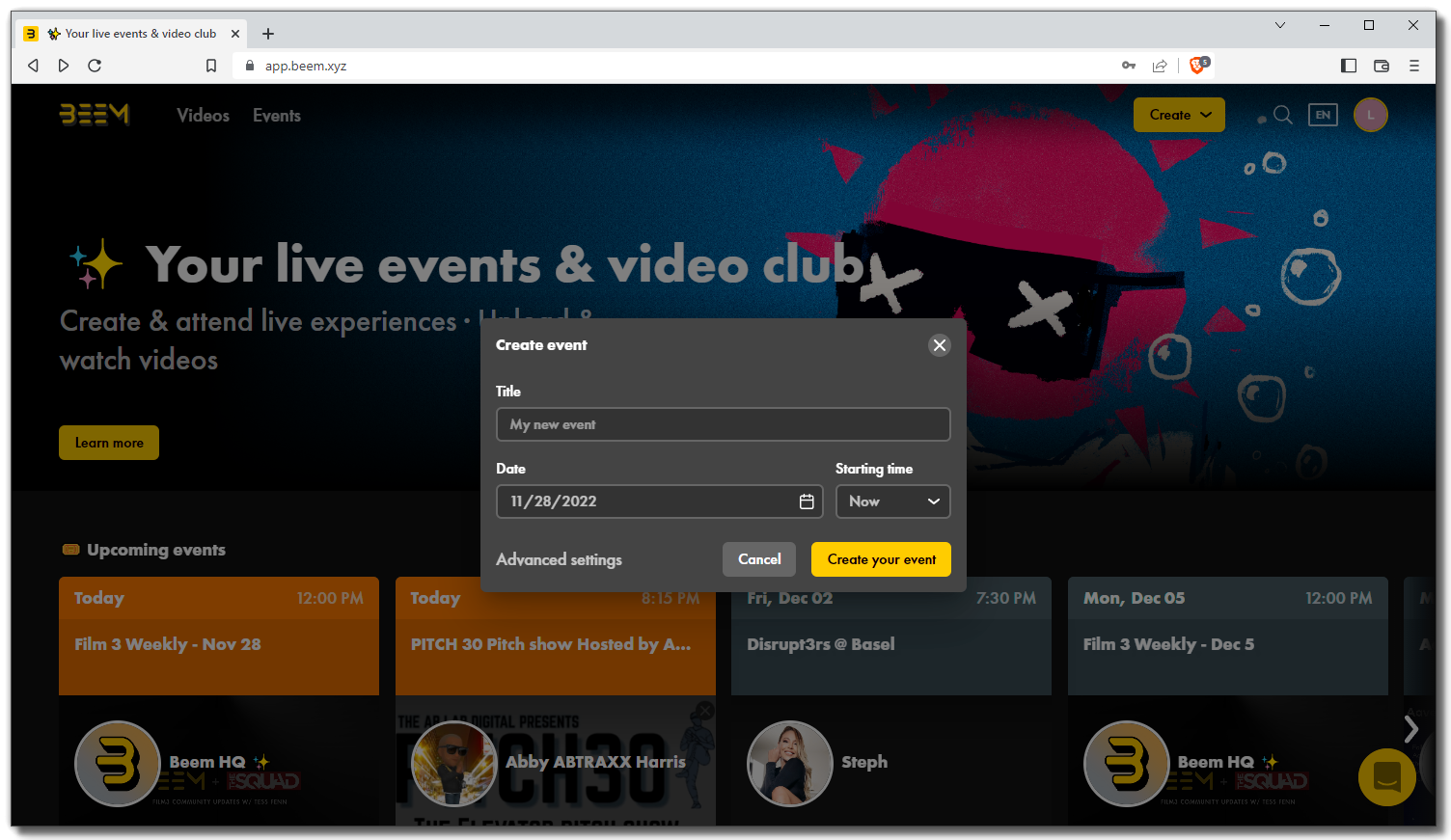
Click “Video,” and then click “Generate a stream link.”
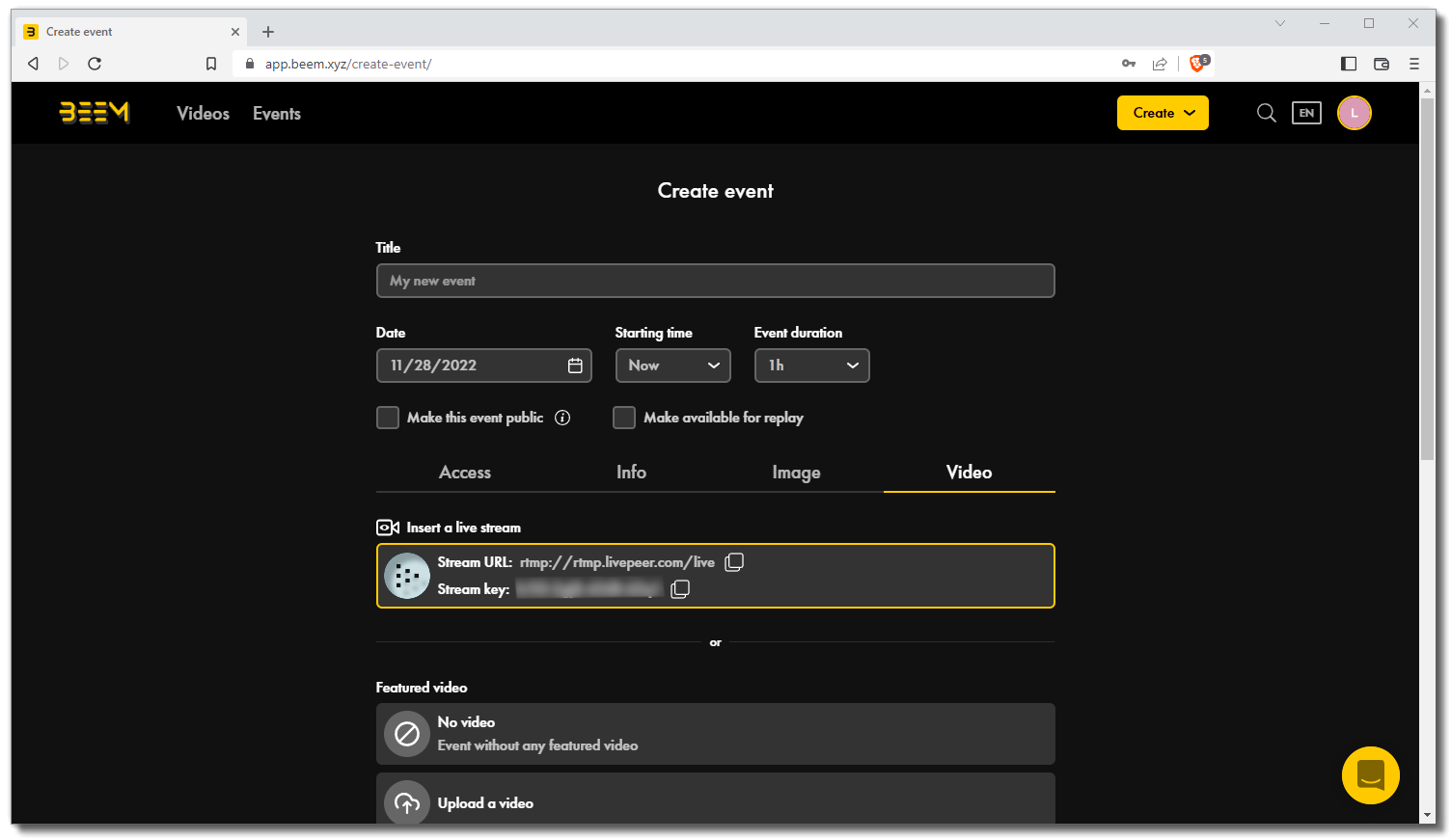
In the Livepeer Studio dashboard, click the “Create” button next to “Multistream Targets.” You will need to copy and paste the stream URL and stream key found on Beem into Livepeer Studio. Copy and paste the stream URL to “Ingest URL” and stream key to “Stream Key.”
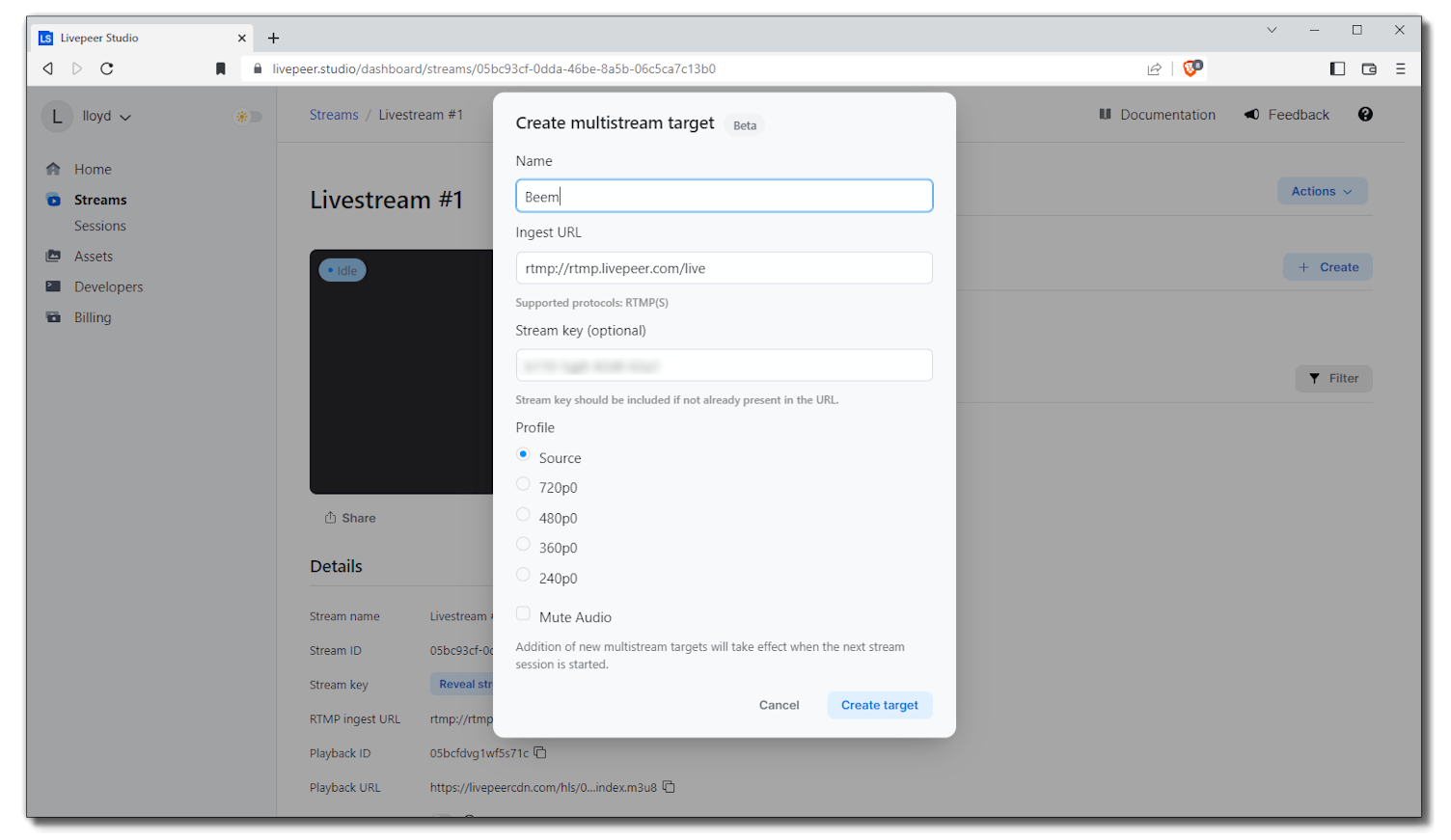
Connect YouTube to Livepeer Studio
Navigate to youtube.com and sign into your account. In the top right corner of the page, click the “Create” icon, and then click “Go Live.”
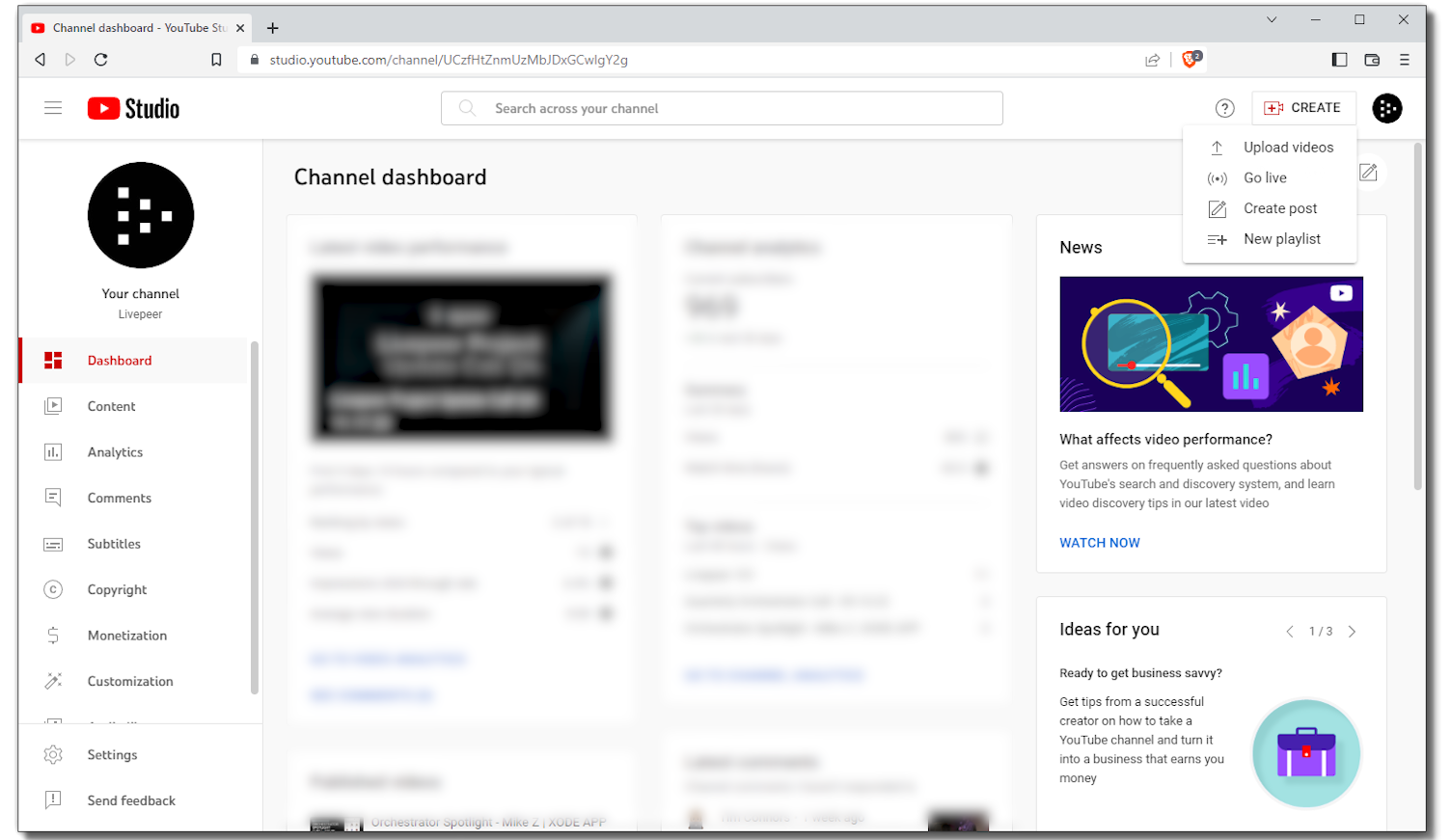
Under “Stream Settings,” you will find the stream URL and stream key.
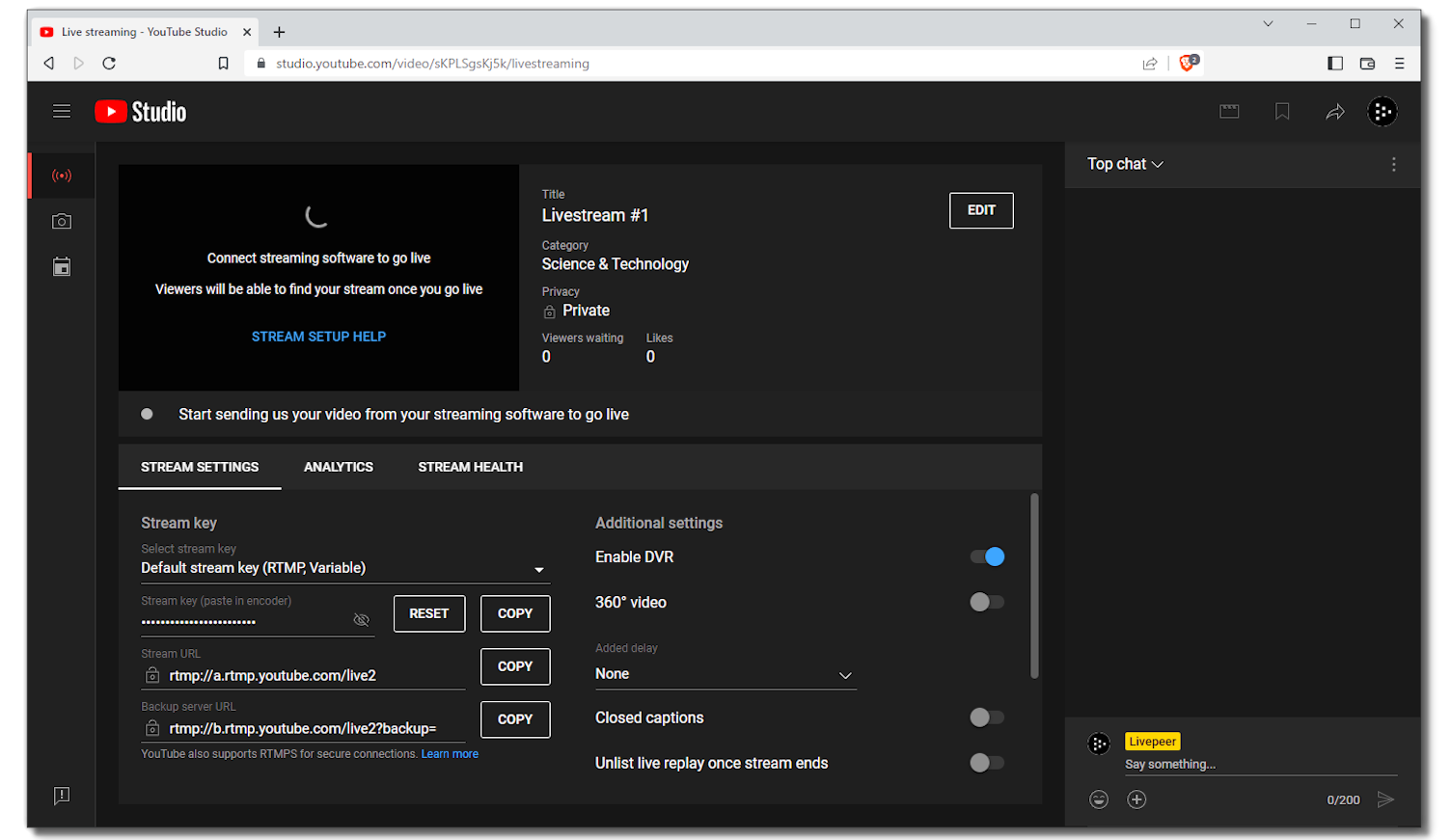
In the Livepeer Studio dashboard, click the “Create” button next to “Multistream Targets.” You will need to copy and paste the stream URL and stream key found on YouTube into Livepeer Studio. Copy and paste the stream URL to “Ingest URL” and stream key to “Stream Key.”
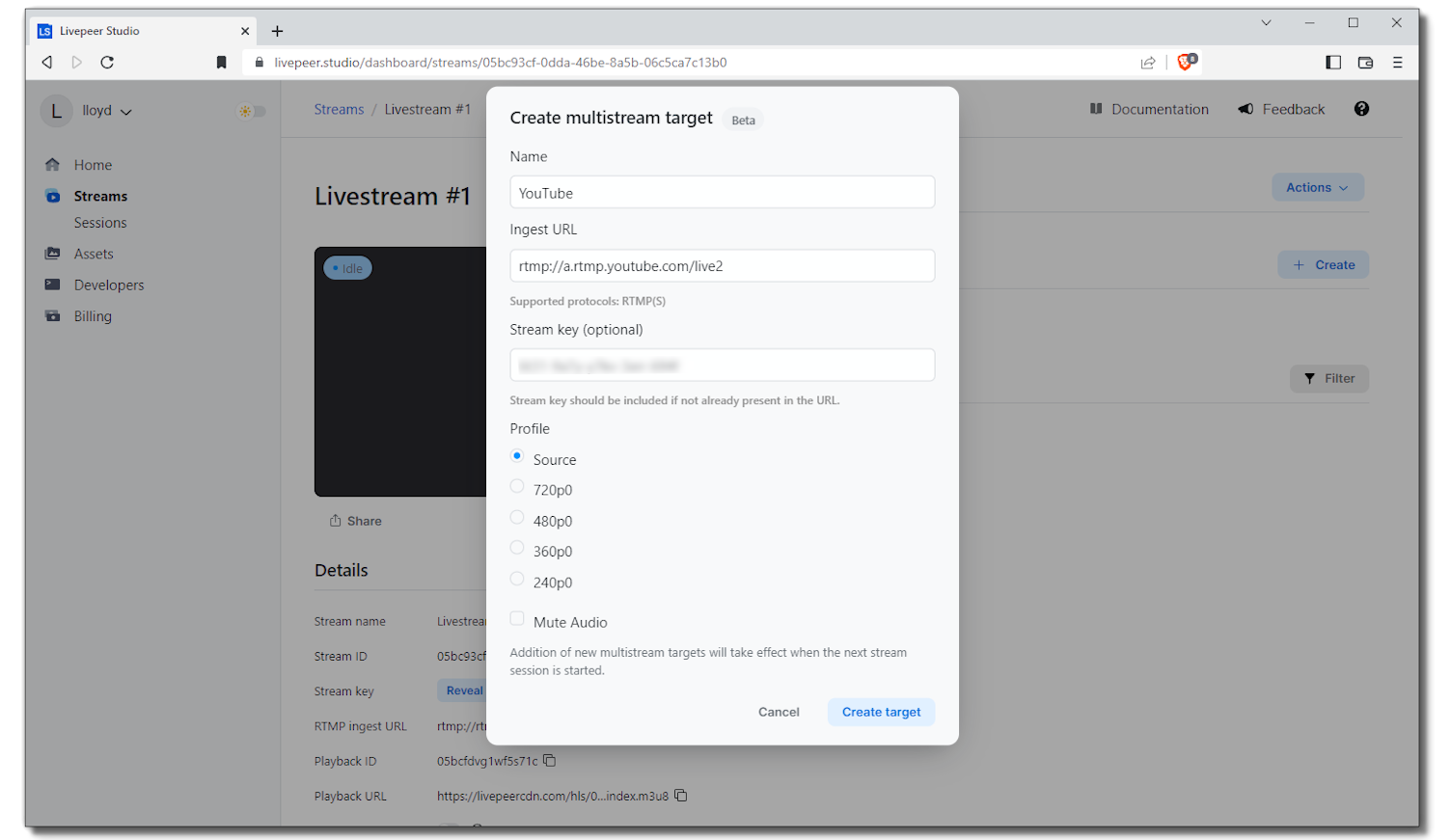
Step 5: Create a Bespoke Background for Your Twitter Space (Optional)
If you would like to add a personal touch to your Twitter Space multistream, we recommend creating a customized background. Bespoke backgrounds can look something like this:
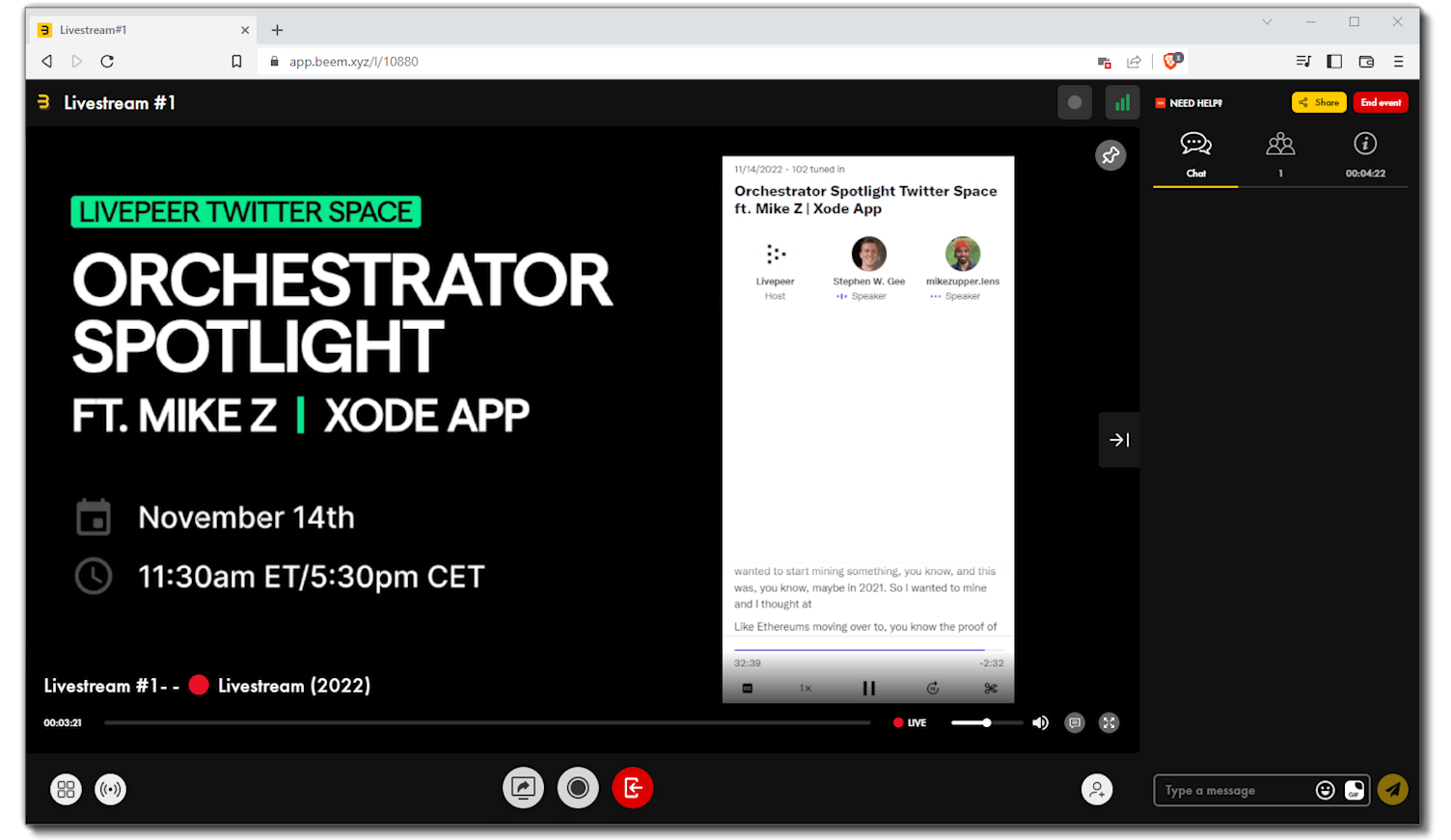
First, create a background with pertinent information about your Twitter Space, like the title, speakers, date, and time. To add a background image to OBS Studio, click “+” under “Sources.” Then, click “Image” and choose your desired background.
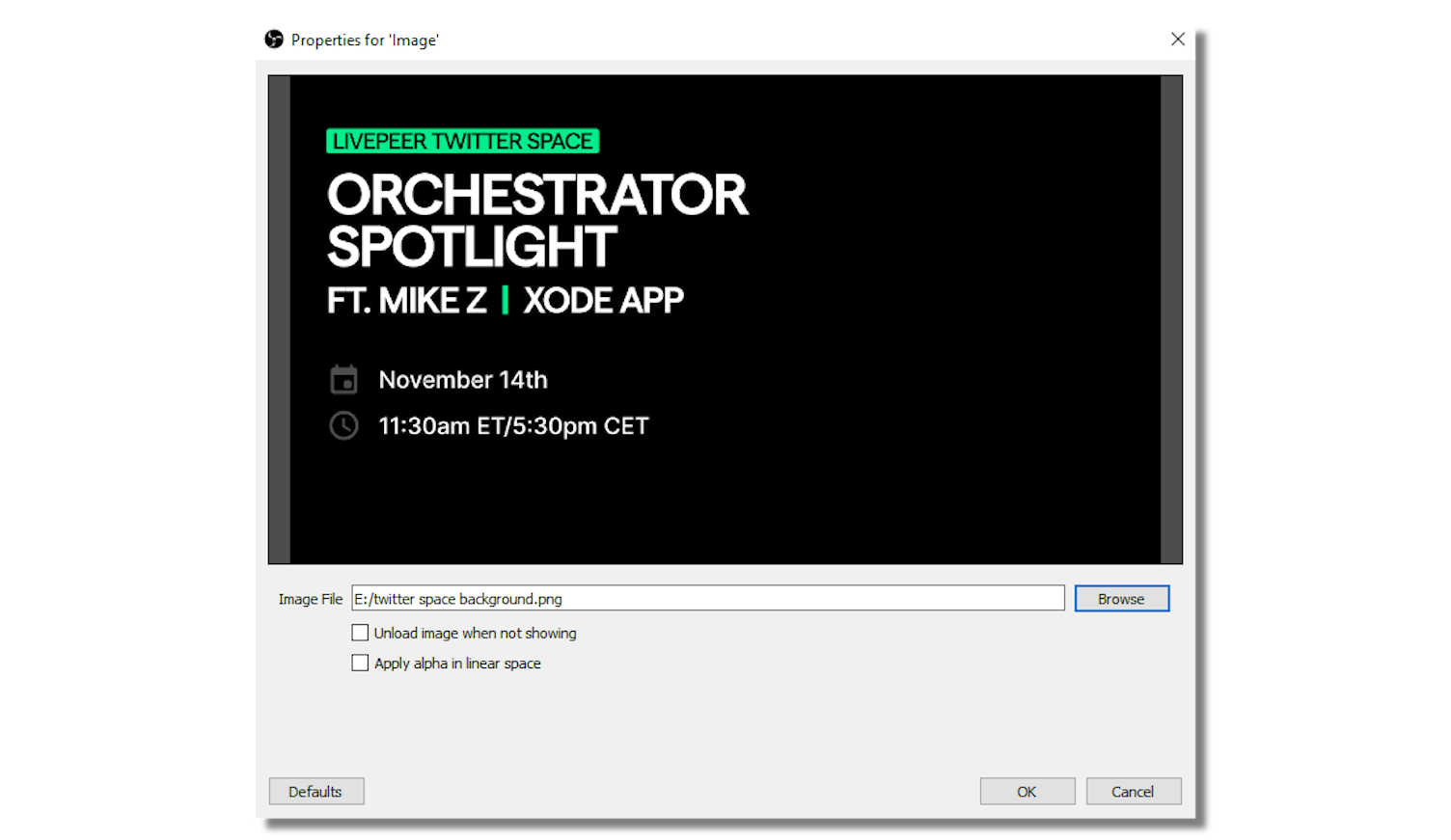
Click “+” again, and then click “Display Capture.” Holding the Alt or Option key, resize the display capture area to only show the Twitter Space module.
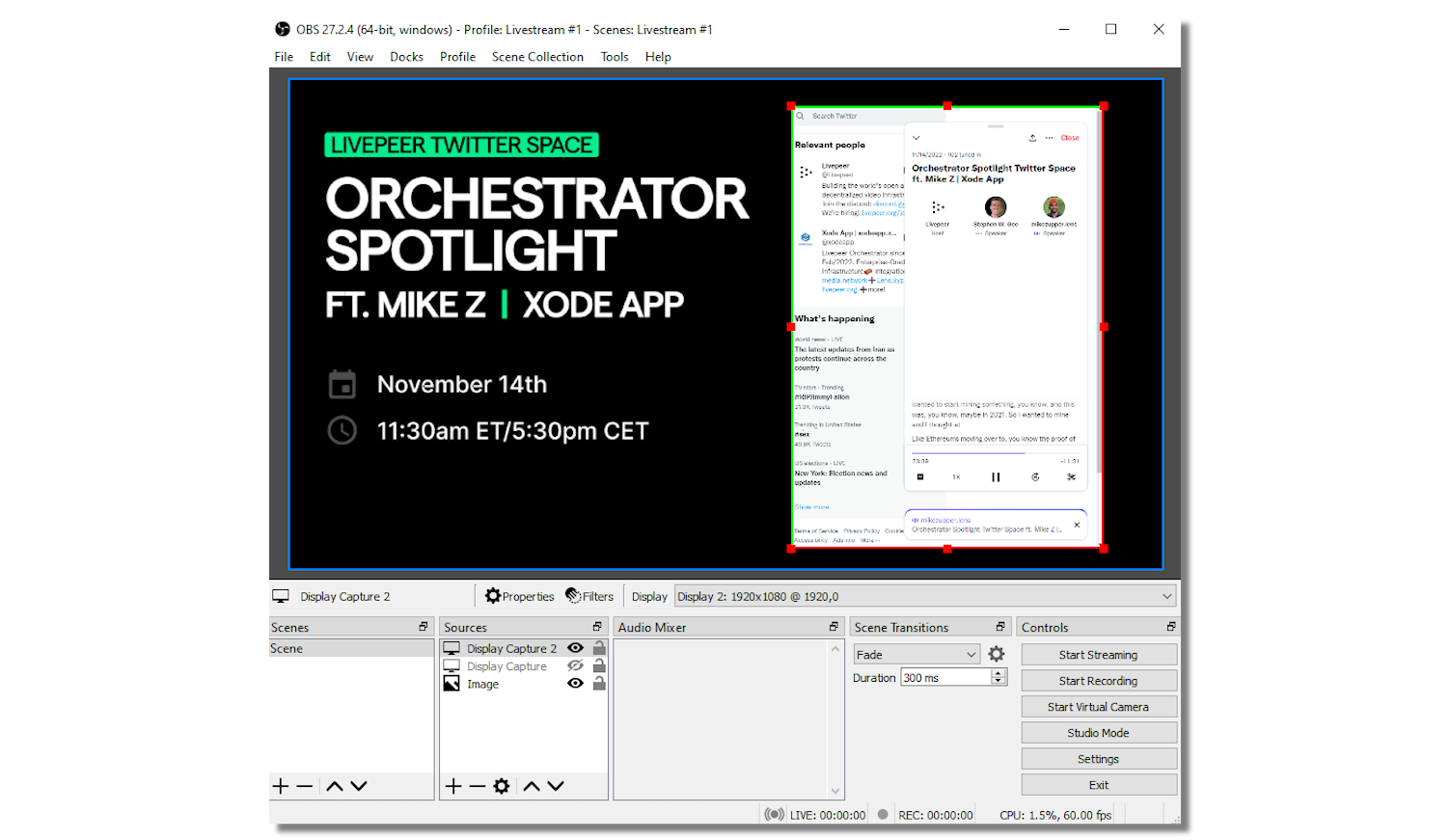
Step 6: Start Multistreaming to Beem and YouTube
You are now ready to multistream your Twitter Space on multiple platforms! In OBS Studio, click “Start Streaming.” To check if you are successfully multistreaming, navigate to the Livepeer Studio dashboard. Under “Status,” each multistream target should show a status of “Online.”
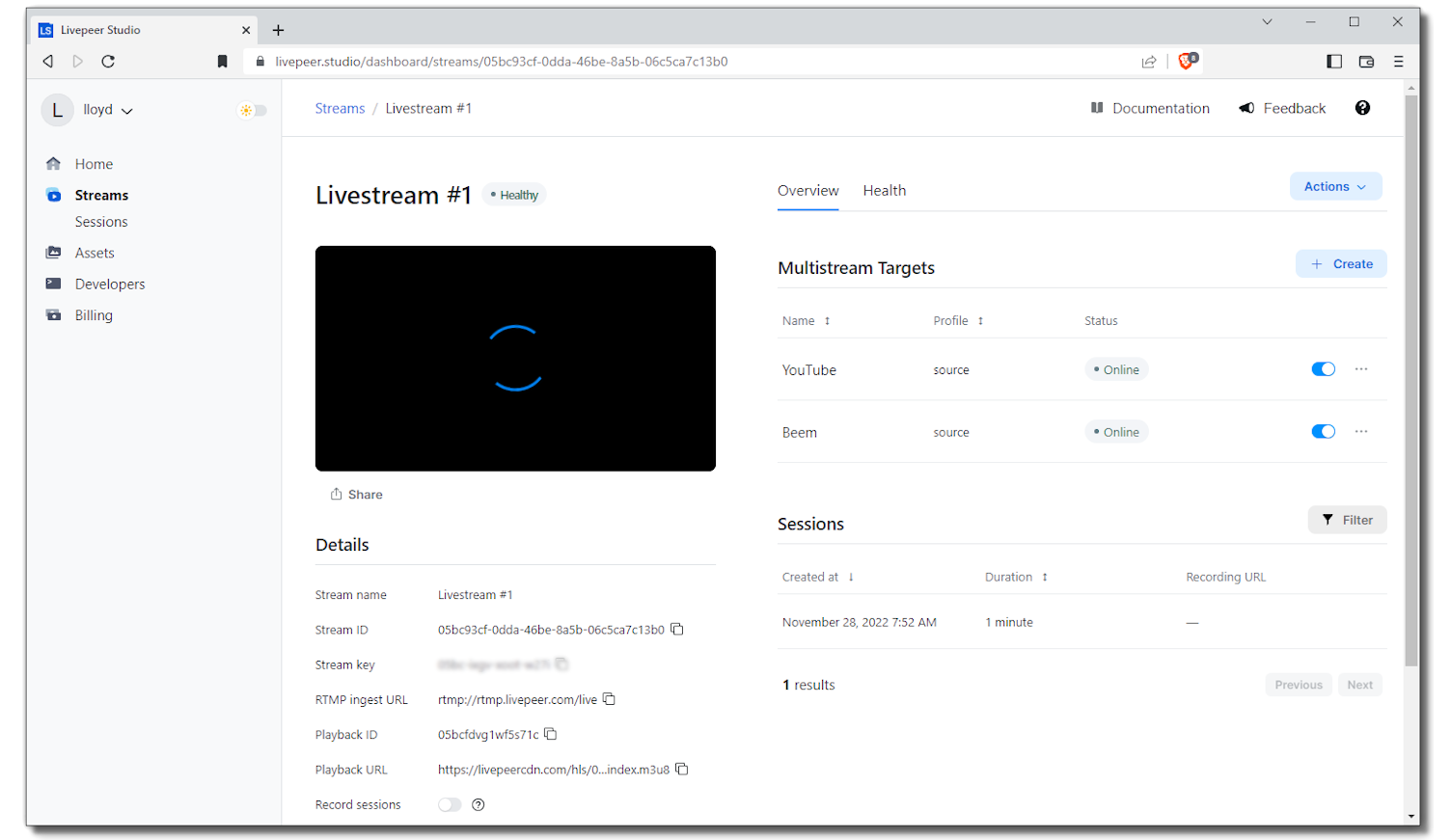
After completing these steps, you will be multistreaming your Twitter Space on Beem and YouTube. Your audience will be able to tune into your broadcast on Twitter…
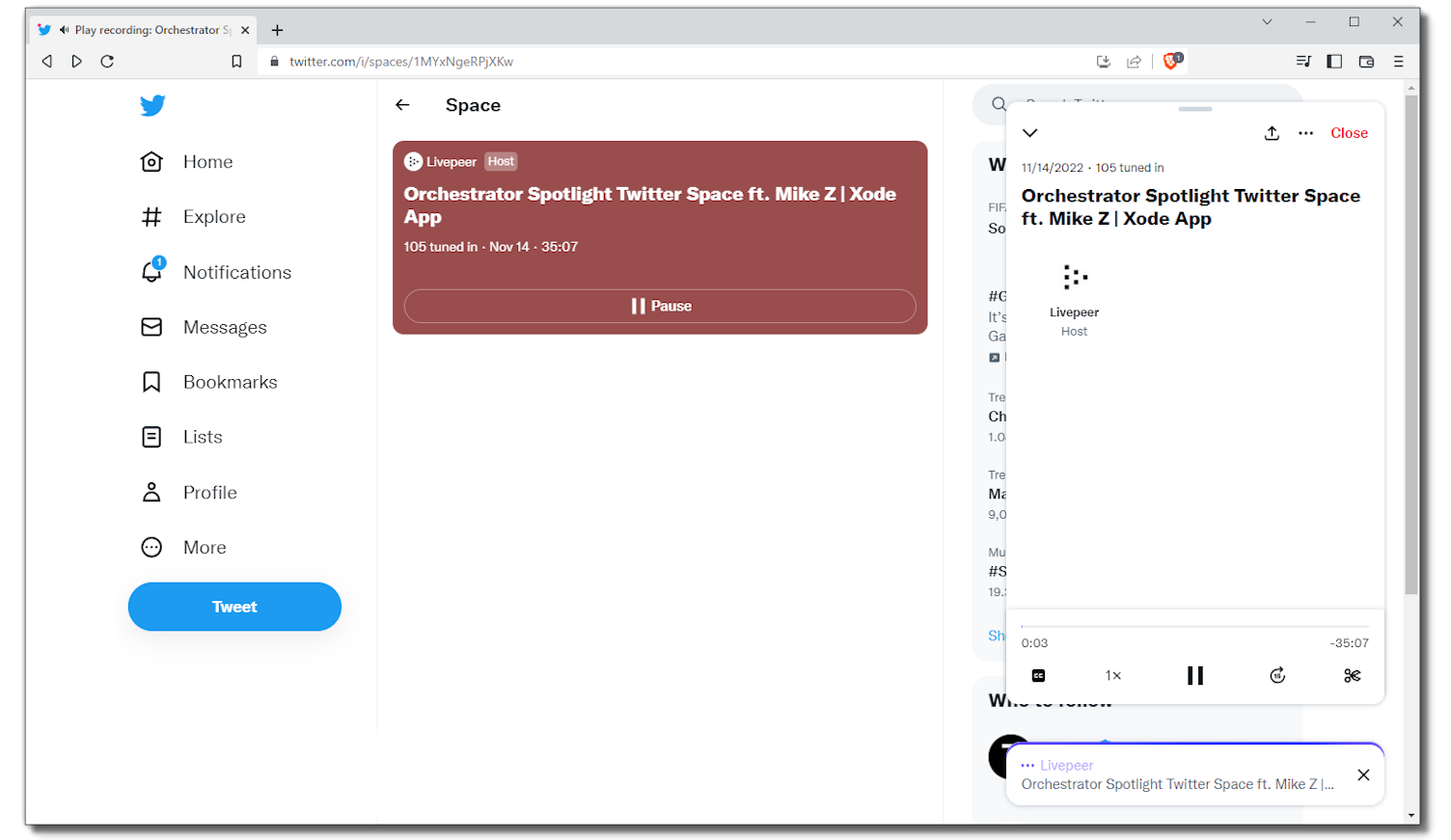
…on Beem…
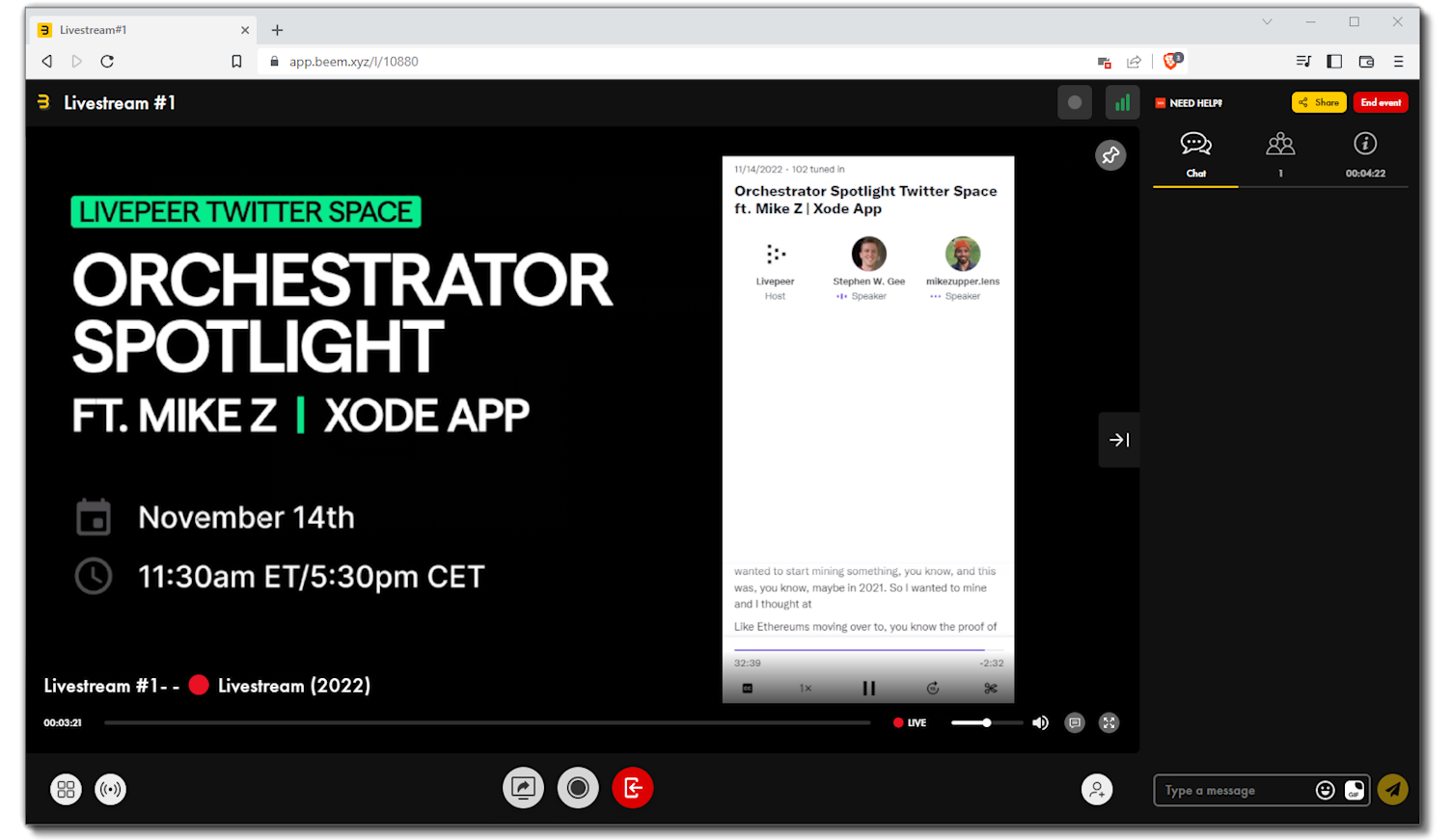
…and on YouTube!
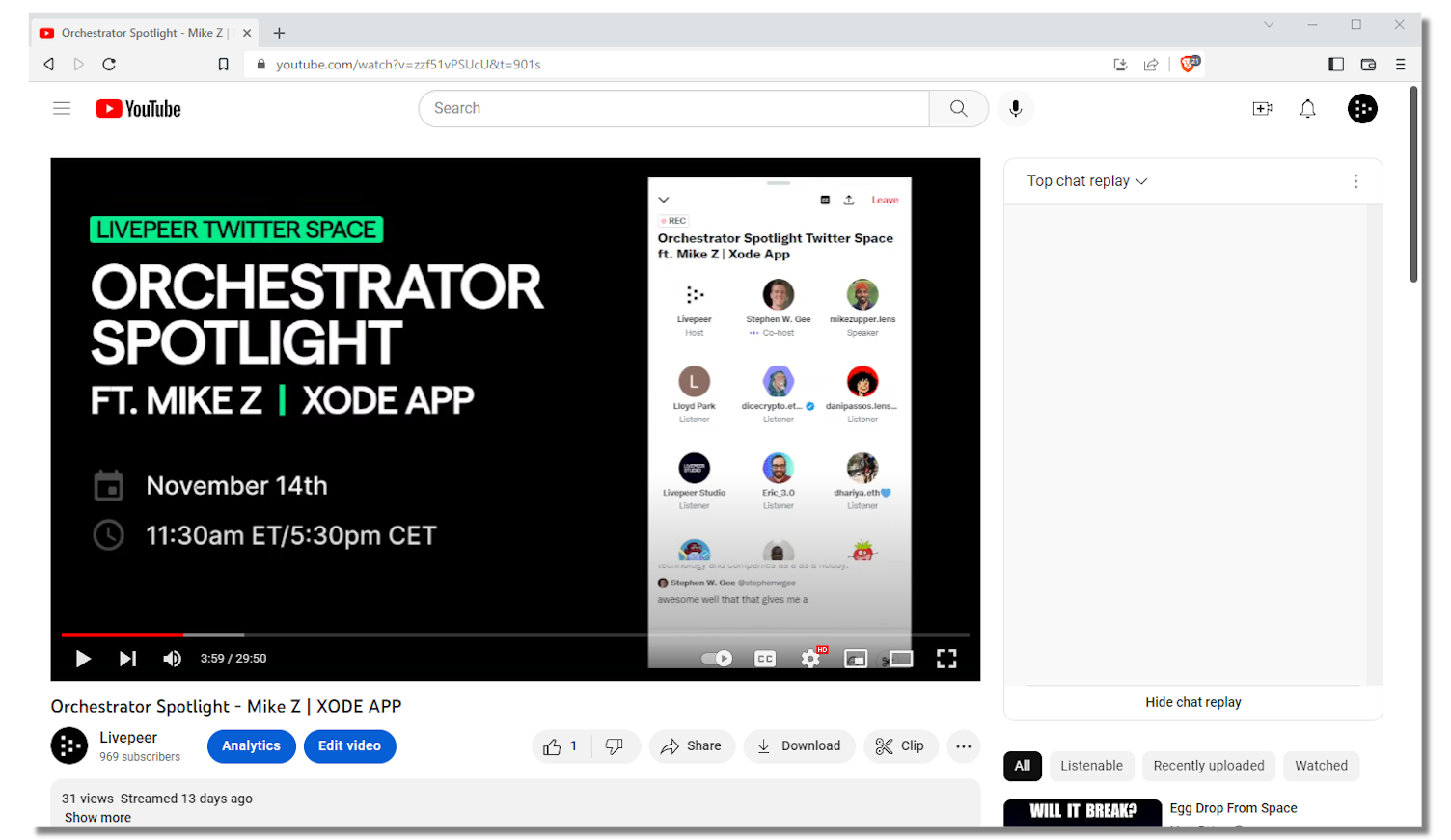
Currently, multistreaming is a free feature on Livepeer Studio. To get started, create a Livepeer Studio account today.